On the FTP site master side: Create an FTP user account on your RaidenFTPD ftp server software, and the following information will automatically be generated and copied to your system clip board.
Welcome to: RaidenFTPD32
server ip: xxx.xxx.xxx.xxx port: 21
implicit ssl port: 0 explicit ssl port: 121
account: testuser password: testpass
ratio 1:0 credit: 0mb
direct IE url: ftp://testuser:testpass@xxx.xxx.xxx.xxx:21/ |
Now that you are an FTP site master, please forward the above information to your ftp client users, how can an FTP client side user apply the above information intot the CuteFTP Pro 8? Please see the following tutorial.
On the ftp client side: Open CuteFTP 8 Pro and click Site manager and rught mouse click on New->FTP Site
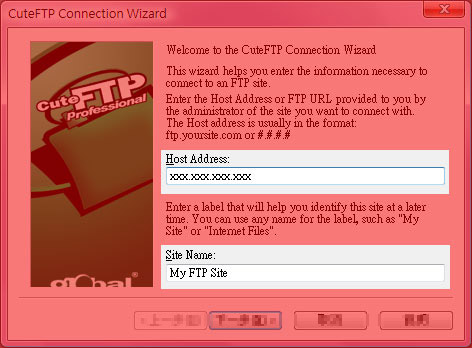
CuteFTP Connection Wizard - step 1
This is the first step of creating a new site profile, you need to fill 2 information here.
1. Host Address: fill the server ip xxx.xxx.xxx.xxx from FTP site master
2. Site Name: Anything you like, or you can remember.
Click next when it's done.
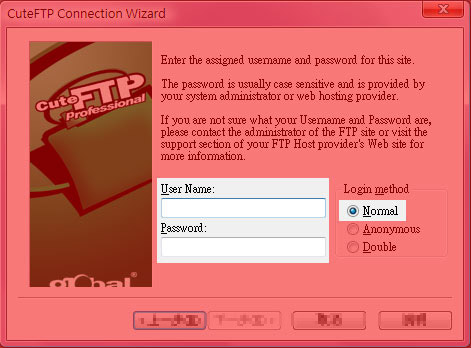
CuteFTP Connection Wizard - step 2
Refer to the information obtained from FTP site master and fill them correctly.
1. Login method: select Normal
2. User Name: fill the account testuser
3. Password: fill the password testpass
click next when it's done.
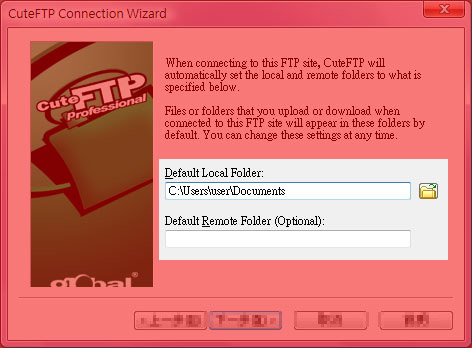
CuteFTP Connection Wizard - step 3
These default folders are not very important, however if you setup it correctly, it maybe convenient.
1. Default Local Folder: the default download location, the downloaded files goto there by default.
2. Default Remote Folder: the default remote folder, if you change it, ftp client will change to that directory after it logs into an FTP server.
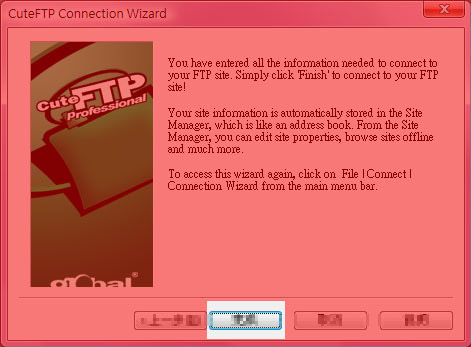
Click Finish and note the newly added site in the CuteFTP Pro GUI left side.
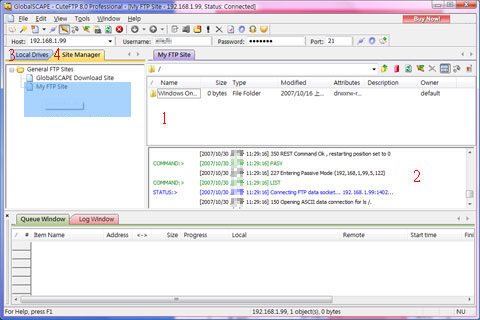
double mouse click on the site you just added, and you can connect to the FTP Server
The area with red mark text are explained as below
1. when you log in an FTP Server, this area is used to display remote folders and files
2. FTP commands LOG window, used to display transfer errors and messages
3. Local Drives: used to change local folder (as download or upload destinations)
4. Site Manager: used to manage created site profiles
We will show how to upload a local file to the remote FTP Server now.
|











