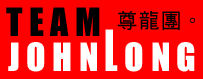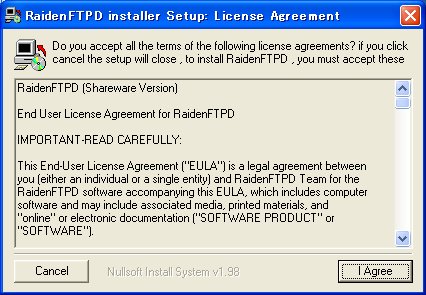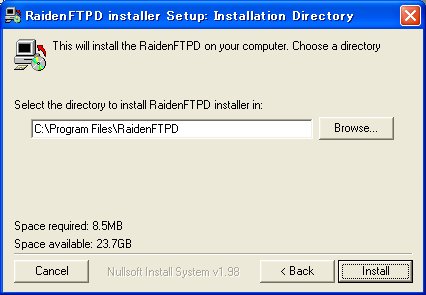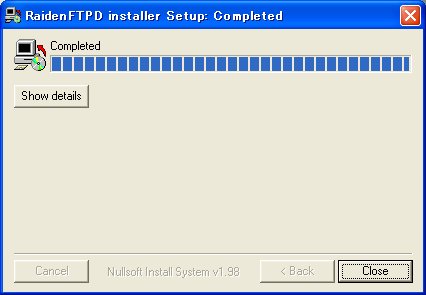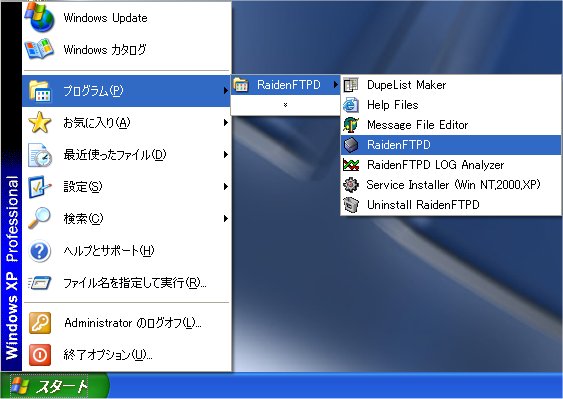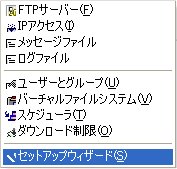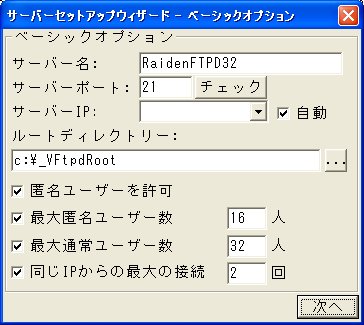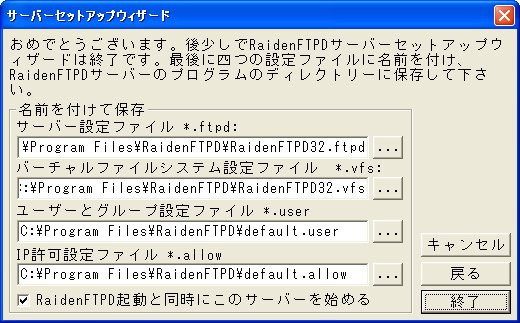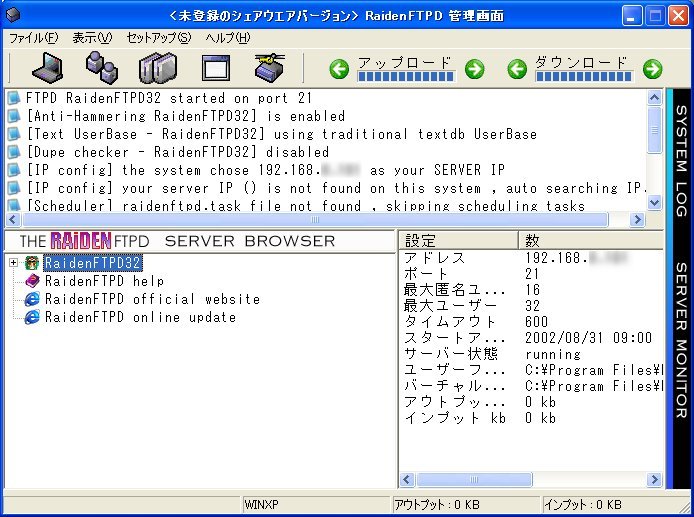| Q : RaidenFTPDを設定して起動するには |
|
| |
|
| ここからダウンロードした『raidenftpd2』を解凍後、その中にあ ったraidenftpd2.exeを実行。
『I Agree』を押す。 インストールするディレクトリーを選択し『Install』を押す。ここでは通常のCドライブのProgram Filesにインストール。
インストール終了。『Close』を押せば窓も閉じます。
まずはRidenFTPDを立ち上げます。
始めにRaidenFTPDを設定します。 メニュー->セットアップ->セットアップウィザードを選び、ウィザードに従って一つ一つ設定します。こちらを参考にしてください。
ステップ 1 - メインセットアップ
匿名ユーザーを許可する場合は該当のボックスをチェックします。次のチェックボックスでは同時に接続できる匿名ユーザーの数を制限できます。通常のユーザーの同時接続数を制限する場合は3つ目のボックスをチェックし、制限数を入力します。 インターネット上では全ての人が異なるIPアドレスを持ちます。最後の2つのチェックボックスは一つのIPアドレスからの同時接続数を制限できます。ユーザーセットアップ画面でさらにユーザー毎に制限を掛けることができます。 設定を終了したら「次へ」を押します。
はい。で進める。(前画面のルートディレクトリーで設定したディレクトリーが存在しないときに発生。そのときは自動でディレクトリーを作成してくれます。) ステップ 2 - セキュリティと高度な機能
サーバーにユーザーがログインする前後に、ユーザーのIPアドレスをあ らかじめ設定されたログイン許可・不許可のIPアドレスと照合できます。ログイン前にIPチェックするよう設定すると、許可がないIPから接続しようとしてもログインプロンプトが現れません。 データ接続のIPもチェックする事ができます。データ接続のIPがユーザーのIPと違うときは、そのユーザーはデータを第三者のコンピュータと送受信しています。これを防ぎたい時に「データ接続IPをチェック」のボックスをチェックします。 次にPASVポートの範囲を指定できます。ユーザーのFTPクライアントがPASVコマンドを実行したと時にサーバーが使うポートの範囲を指定します。サーバーは指定された範囲内で空いているポートを使用します。通常は指定しないでください。指定する場合はポートは65535が上限ですが、1024以下にするのは推奨しません。この機能はファイアウォールを備えたサーバーや、外部からのプローブや侵入の試みが多いサーバーで有効です。 次のオプションはユーザーのアイドルタイムを設定します。接続しているユーザーで、指定された時間の間活動がないユーザーは切断されます。 この画面の最後のオプションはデータ接続でのIPローリングを有効にできます。サーバーが複数のIPをお持ちの方は、この機能でデータを他のIPにも割り振ることができます。高度な設定に詳しい方のみこの機能をチェックしてください。 設定を終了したら「次へ」を押します。 ステップ 3 - 各設定の確認
各設定ファイル名とパスが正しいか確認し、たった今設定したサーバーをRaidenFTPD起動時に自動で始めるかどうか選択します。次に「終了」を押します。
IPチェックは設定していませんのでこのままでいいです。OKを押します。
最後にRaidenFTPDはすぐにサーバーを始めるかどうか聞いてきます。すぐにFTPサービスを始めたい時は「はい」を押します。
左下の制御画面のFTPサーバー名(RaidenFTPD32)をクリックすれば右下の制御画面に稼動状況が表示されます。以上で簡単な設定は完了です。 |
本ページに掲載する一切の文書・図版・写真等を、手段や形態を問わず複製、転載することを禁じます。
Copyright © RaidenFTPD TEAM , All rights reserved .