站長端: 一般使用雷電FTPD FTP server幫使用者建立一個帳號之後,會自動產生如下的資訊,並且複製到剪貼簿當中
歡迎光臨我的伺服器: RaidenFTPD32
伺服器 ip: xxx.xxx.xxx.xxx port: 21
implicit ssl port: 0 explicit ssl port: 121
帳號: testuser 密碼: testpass
上下傳比例 1:0 下載額度: 0mb
直接用IE開啟的網址: ftp://testuser:testpass@xxx.xxx.xxx.xxx:21/ |
站長將此訊息傳給客戶端,客戶端如何將這些訊息套用在 CuteFTP 8 Pro 上呢? 請參考以下的說明
客戶端: 開啟 CuteFTP 8 Pro 下載版後 點選 Site manager 後以滑鼠右鍵 New->FTP Site
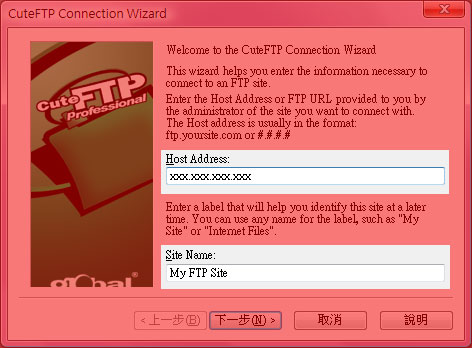
CuteFTP Connection Wizard - step 1
此為設定的第一個步驟,此處需要設定兩個資訊如下:
1. Host Address: 即為站長給的 伺服器ip xxx.xxx.xxx.xxx
2. Site Name: 此處隨意打,只要方便你自己記憶就可以
完畢後按下一步
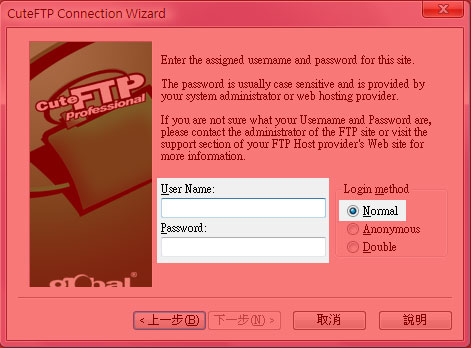
CuteFTP Connection Wizard - step 2
標示的地方,需對照從站長取得的站台資料相對應填入
1. Login method: 選 Normal
2. User Name: 請填入站長給的 帳號 testuser
3. Password: 請填入站長給的 密碼 testpass
完畢後按下一步
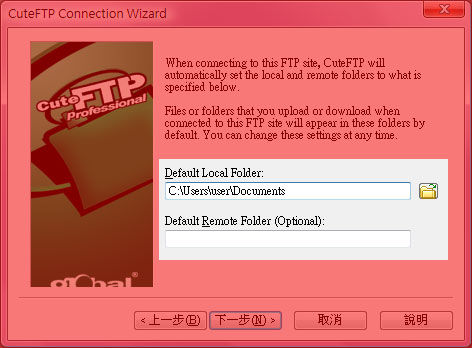
CuteFTP Connection Wizard - step 3
標示的地方,並不是很重要,但設定的好將會比較方便
1. Default Local Folder: 就是預設的本地下載路徑,下載的檔案會放到這兒
2. Default Remote Folder: 預設的遠端路徑,一登入遠端 FTP 站台之後自動切換到這個路徑
完畢後按下一步
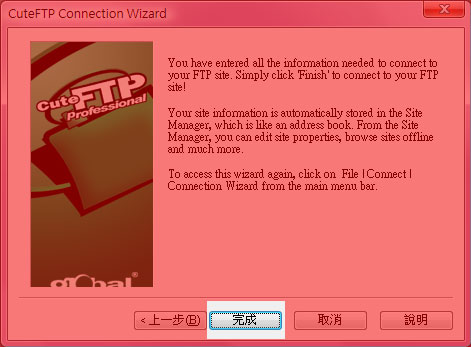
按下完成後,注意主畫面左方出現新增的站台
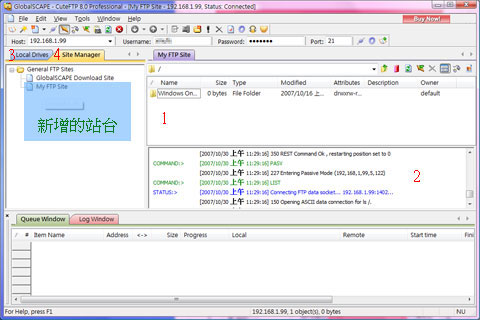
滑鼠左鍵雙擊您新增的站台,就可連線到 FTP Server
標示紅字的地方,分別顯示下列的資訊
1. 登入遠端 FTP Server 後,顯示遠端資料夾的內容
2. FTP 的命令 LOG 記錄,用於顯示傳輸的過程是否有什麼錯誤
3. Local Drives: 用於切換目前本地的工作目錄
4. Site Manager: 站台管理員,用於管理已經新增的站台
接下來我們示範如何將一個本地的文件(檔案)上傳到 FTP Server
|





