|
|
|
|
|
|
 |
雷電FTPD FTP Server 活用教學: DB2資料庫伺服器與雷電FTPD Advanced (進階版)之整合
註: MySQL教學在此,雷電FTPD FTP Server Advanced也支援Microsoft SQL,PosgreSQL,Microsoft Access
|
步驟1: 從IBM下載DB2 8.1.3試用版/個人版或是購買正式DB2 8.1.3版權 , 購買雷電FTPD Advanced正式授權
|
|
步驟2: 安裝DB2 8.1.3
|
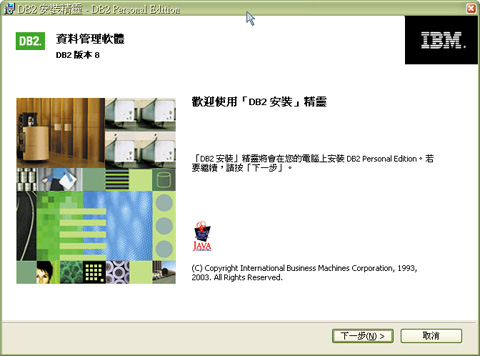
|
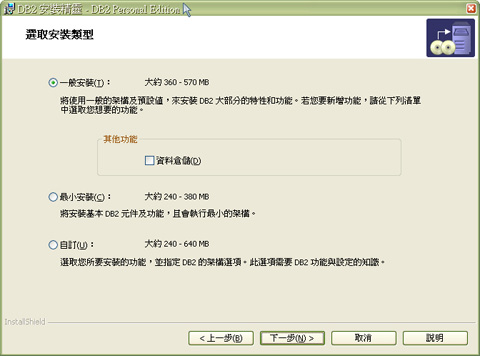
|
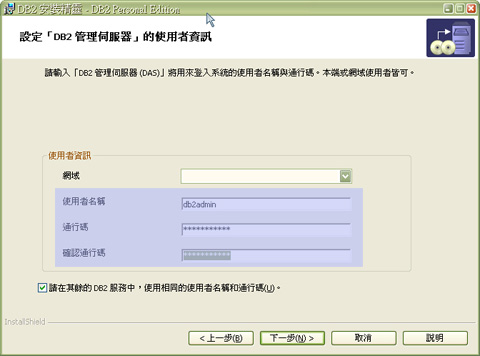
|
注意此處設定的帳號將被開啟於作業系統當中,請妥善抄寫下帳號及密碼,密碼請勿過短以免不安全
|
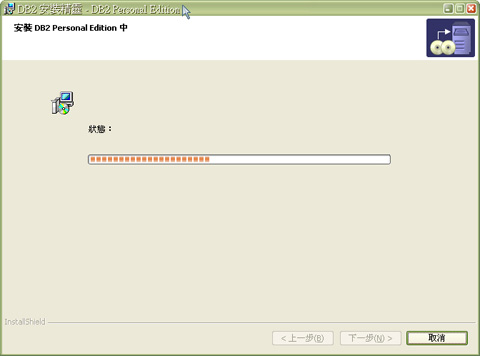
|
|
步驟3: 設定DB2及建立我們所需要的資料庫
|
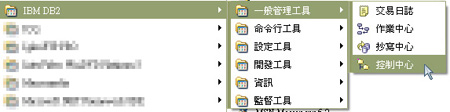
|
執行開始功能表 IBM DB2 一般管理工具 控制中心
|
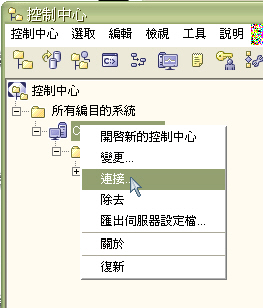
|
點選你的電腦名稱,滑鼠右鍵,點選連接,以連接DB2
|
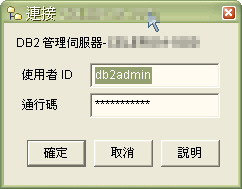
|
輸入安裝過程中建立的帳號及密碼
|
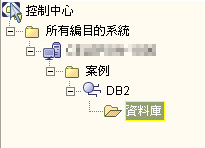
|
連上之後點選DB2 資料庫 滑鼠右鍵 打開選單
|
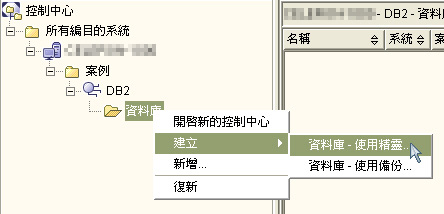
|
使用精靈建立你的第一套資料庫
|

|
資料庫名稱命名為RAIDEN,2-5選項完全採用預設值,不需修改
|
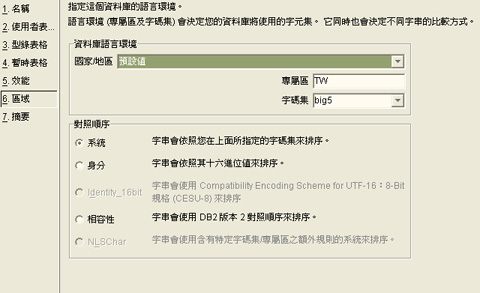
|
確認語系為BIG5中文
|
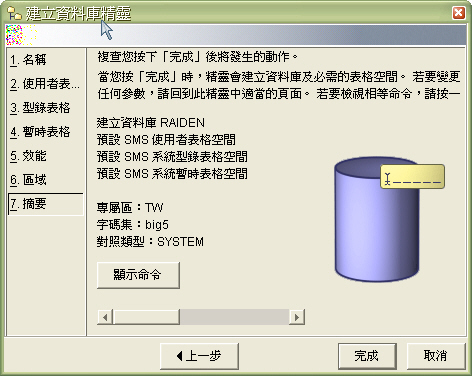
|
點選完成
|

|
建立過程需要數十秒
|
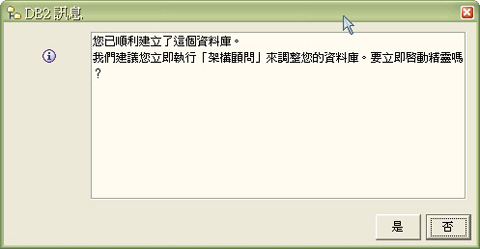
|
點選否
|
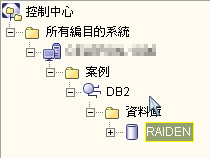
|
回到控制中心,RAIDEN資料庫已經成功建立
|
|
步驟4: 新增DB2 ODBC DATA SOURCE
|
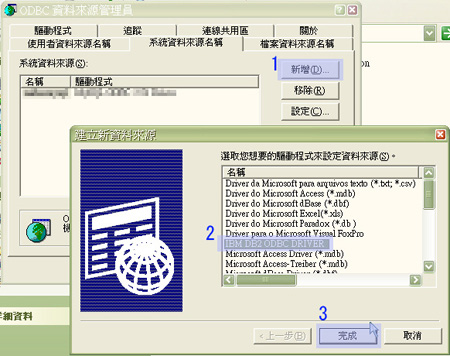
|
進入我的電腦 控制台 系統管理工具 ODBC,點選系統資料來源,點選新增,選擇IBM DB2 ODBC DRIVER,點選完成
|
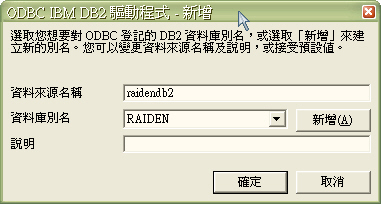
|
將資料來源命名為RAIDENDB2,資料庫選擇先前建立的RAIDEN資料庫,點選確定
|

|
輸入步驟一建立的帳號密碼後,選擇測試連線
|
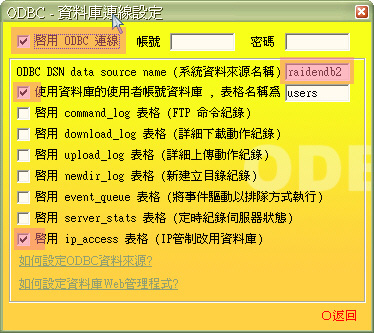
|
開啟雷電FTPD Advanced,選單 設定 ODBC-資料庫設定,進入此畫面,將之前建立的資料來源名稱RAIDENDB2填入,並且勾選幾個基本選項,然後點擊返回
|

|
回到雷電FTPD Advanced主畫面應該看到ODBC DBMS已經被增測到
|
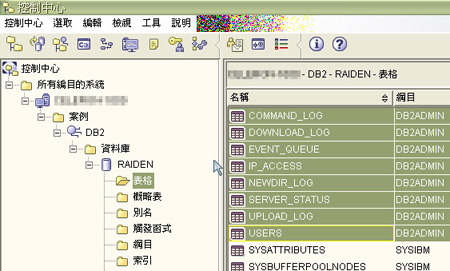
|
回到DB2控制中心,點選資料庫 RAIDEN,打開表格,此時應可看到雷電FTPD所需要的表格已經被自動建立
|
|
步驟5: 將原本雷電FTPD之帳號與IP權限管制匯入DB2
|
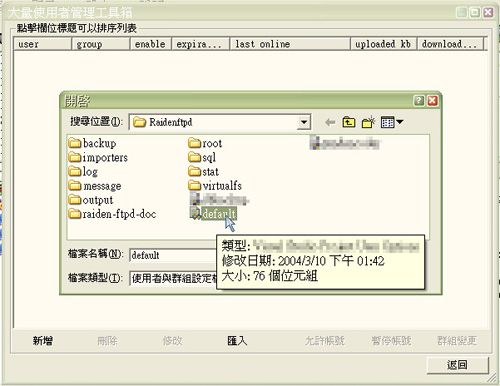
|
開啟雷電FTPD Advanced,選單 設定 使用者與群組,此時使用者帳號一片空白,因為已經改用 ODBC,不用擔心,點選匯入,尋找你原本使用之 .user 使用者設定檔,並且點選確定
|
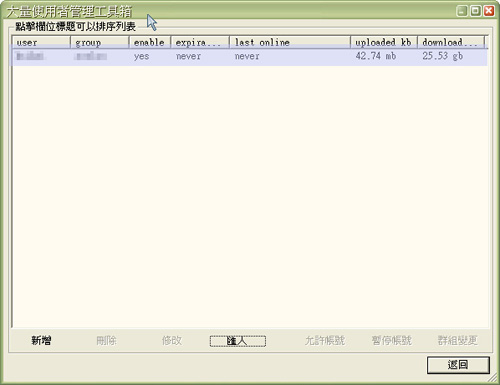
|
此時你看到帳號被匯入了,這已經直接進入DB2資料庫了
|
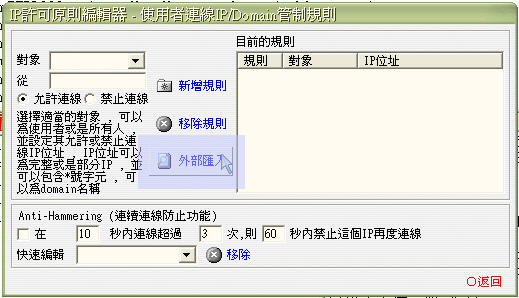
|
開啟雷電FTPD Advanced,選單 設定 IP-管制,此時目前的規則一片空白,因為已經改用
ODBC,不用擔心,點選外部匯入,尋找你原本使用之 .allow IP管制 設定檔,並且點選確定
|
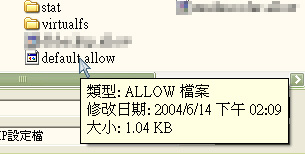
|

|
匯入完畢,恭喜你已經成功的轉換到基於DB2 ODBC的系統
|
|
|
| 你的實體IP: 216.73.216.85 |





