續傳軟體
SmartFTP - 使用專屬的 FTP 客戶端下載才能發揮雷電FTPD FTP server 的100%威力 |
一般初學者在教導客戶端進入自行架設的 FTP server 站台下載時,常用的就是 Internet Explorer (IE) 了,原因不外是客戶端不用另行安裝軟體,但是 IE 實在是一套很差的 FTP Client,我們建議有常態性傳檔需求的客戶端,灌一套專屬的 FTP Client 軟體來做下載,這樣才能發揮雷電FTPD FTP server所有的方便好用的功能。
使用專屬的 SmartFTP Client 續傳軟體可以發揮下列的好處: 檔案續傳、多國語言支援、即時壓縮、加密連線、分享器支援。
好處絕對比使用 IE 來做FTP下載來的多,花個五分鐘安裝一套吧! |
| 安裝及下載雷電FTPD官方推薦的 FTP Client "SmartFTP" |
下載: 進入 SmartFTP 的網站,然後下載最新版本試用軟體,目前的最新版本為:3.0.1016
安裝: 執行其安裝檔 SFTPMSI.EXE 就可完成安裝。完成後程式會自動打開如下圖 |
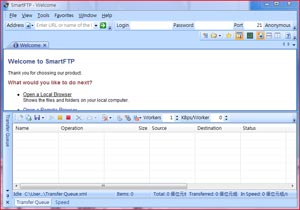
日後若要使用這個FTP續傳軟體,只要在開始>程式集>SmartFTP Client>SmartFTP Client開啟就可以。
預設安裝為英文語系,但我們可以於官網下載繁體中文語系檔 下載繁體中文語系 |
| 如何設定 SmartFTP 以 SSL 安全連線進 FTP 站台並且發揮所有功能(如安全的FTP下載)? |
站長端: 一般使用雷電FTPD FTP server幫使用者建立一個帳號之後,會自動產生如下的資訊,並且複製到剪貼簿當中
歡迎光臨我的伺服器: RaidenFTPD32
伺服器 ip: xxx.xxx.xxx.xxx port: 21
implicit ssl port: 0 explicit ssl port: 121
帳號: testuser 密碼: testpass
上下傳比例 1:0 下載額度: 0mb
直接用IE開啟的網址: ftp://testuser:testpass@xxx.xxx.xxx.xxx:21/ |
站長將此訊息傳給客戶端,客戶端如何將這些訊息套用在 SmartFTP 上呢? 請參考以下的說明
客戶端: 開啟 SmartFTP 後 點選選單之 Favorites>Edit Favorites... |
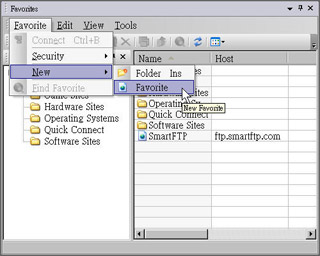
後出現下面畫面,在此續傳軟體畫面的選單選擇 Favorites>New>Favorite 並且命名一個站台的代號,命名後滑鼠右鍵點擊該站台並點選 Property 後將出現下面畫面。
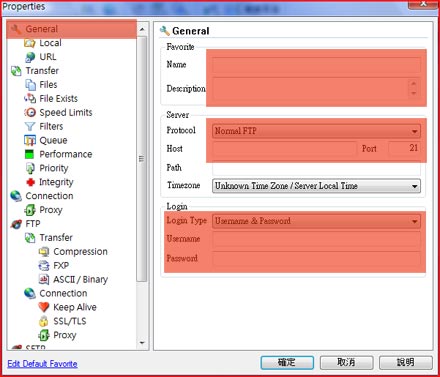
標示紅色的地方,需對照從站長取得的站台資料相對應填入
1. Protocol 選 FTP over SSL Explicit
2. Host 即為站長給的 伺服器ip xxx.xxx.xxx.xxx
3. Port 請填入站長給的 explicit ssl port 121
4. Username 請填入站長給的 帳號 testuser
5. Password 請填入站長給的 密碼 testpass
接下來還有一些地方要設定,點選左邊 FTP>Connection 出現如下畫面
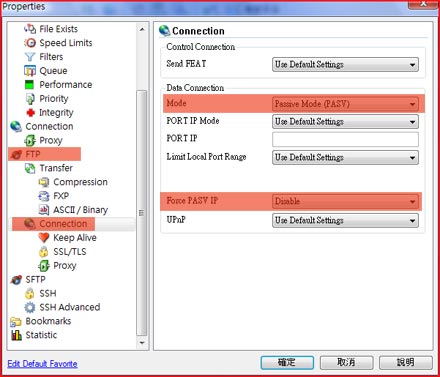
標示紅色的地方,請依照下列建議設定
1. Data Connection - Mode 選 Passive Mode (PASV)
2. Force PASV IP 選 Disable
這樣設定就完成了,點選 確定
完成新增站台的動作之後,將來只要在 SmartFTP 中的選單>Favorites中選擇你新增的站台,就可以進FTP站下載了。 |
續傳軟體下載
如何以 SmartFTP 上傳或下載檔案 |
首先回到 SmartFTP 主畫面,於選單>Favorites中選擇你新增的站台,就可以進FTP站,進站後畫面如下: |
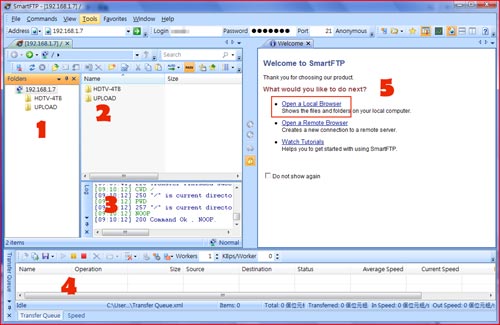
標示紅色數字的地方,說明如下
1. 遠端(伺服器端)瀏覽區塊:選擇要瀏覽的目錄之地方
2. 遠端(伺服器端)瀏覽區塊:顯示已經選擇的目錄的內容的地方
3. 遠端(伺服器端)瀏覽區塊:顯示 FTP 命令的紀錄 LOG 之處
4. 傳輸排程區塊:顯示依序上下傳檔案的排序清單
5. 此處應用於顯示本地磁碟及目錄清單,但請先點選 Open a Local Browser 來開啟本地磁碟
點選 Open a Local Browser 後畫面如下,右邊已成為本地磁碟的清單,可瀏覽到包含您要上下傳的目錄。 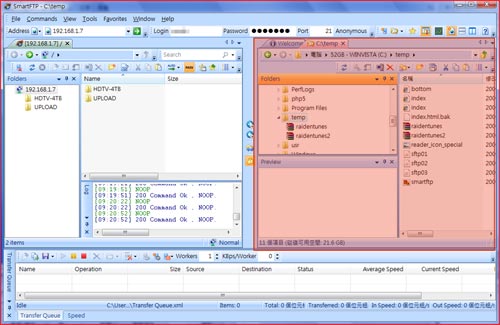
接下來我們要教您如何下載檔案:
1. 在左邊 遠端(伺服器端)瀏覽區塊 內先瀏覽到包含您要下載的檔案或目錄的資料夾,用滑鼠左鍵點選(壓住不放)您要下載的檔案或資料夾,並拖拉到右邊本地資料夾內,並放開滑鼠左鍵,該檔案傳輸即會開始。您可於下方的 Transfer Queue 內看到傳輸清單。
接下來我們要教您如何利用FTP續傳軟體上傳檔案:
1. 在左邊 遠端(伺服器端)瀏覽區塊 內先瀏覽到包含您要上傳至的目錄的資料夾,並於右邊本地區塊用滑鼠左鍵點選(壓住不放)您要上傳的檔案或資料夾,並拖拉到左邊遠端資料夾內,並放開滑鼠左鍵,該檔案傳輸即會開始。您可於下方的 Transfer Queue 內看到傳輸清單。
| 
